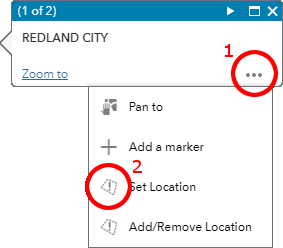Sport Planning Tool
What is it?
The Sport Planning Tool is an interactive mapping platform that contains data collected in conjunction with State Level Organisations (SLOs), which has been mapped and analysed using a geographic information system (GIS).
The tool allows Clubs, SLOs and Councils to undertake planning and analysis of their current and future infrastructure needs by understanding local, regional and state-wide trends. The use of this tool will help to maximise participation and access to sport facilities across Queensland.
The planning tool for each sport listed below is best viewed using a recent version of popular web browser software.
- AFL
- Baseball
- Cricket
- Equestrian
- Football
- Gymnastics
- Little Athletics
- Netball
- Rugby League
- Rugby Union
- Softball
- Surf Lifesaving
- Tennis
The Sport Planning Tool will continue to grow as it is updated with additional sports.
Please note: Sport Planning Tool data is NOT Sport and Recreation data and that some data may be out of date and subject to future updates by relevant sports.
What’s on each map?
Within the Sport Planning Tool, seven interactive maps show a combination of club infrastructure and membership data, along with current and projected demographic and socio-economic information for Queensland.
Clubs map
The map shows the location of clubs and associations, their membership data, and the sports regional boundaries where available. The Sport and Recreation (SR) service area boundaries are also shown on the map. Venues and membership data are only those associated with the SLO, hence there may be other venues for a particular sport that are not shown on the map.
Membership data is based on the most recent financial/registered members as provided by the SLO. Data from programs or events targeted at non-financial members are not consistently displayed for all sports.
Heat map
The map shows a heat map of the distribution of membership numbers across the state, identifying the locations of high and low participation levels. This map is best viewed at the state level.
Venue map
The map shows the use of club facilities via a simple players per playing surface (e.g. court/field/diamond) analysis. The analysis has been performed for each venue and local government area (LGA) so you can observe venue utilisation at different spatial scales.
The calculations for the venue and LGA analysis are outlined on each sport map information panel but generally follow the formulas below:
- For each venue the club membership(s) were added together and divided by the total number of playing surfaces at the venue.
- For each LGA the club memberships were added together and divided by the total number of playing surfaces within the LGA.
Funding map
The map shows the distribution of SR infrastructure funding from all rounds of the Get Playing and Get Playing Plus Programs for each sport.
Population map
The map shows the projected change in population for Queensland between 2021 and 2046 by LGA.
View more information on Queensland population projections data.
Socio-Economic Indexes for Areas map (SEIFA)
The map shows the Index of Relative Socio-economic Disadvantage (IRSD), which is part of the Socio-Economic Indexes for Areas (SEIFA) suite of indexes. SEIFA is developed by the ABS and ranks areas in Australia according to relative socio-economic advantage and disadvantage. Disadvantage has been identified as a factor in social exclusion.
The Index of Relative Socio-economic Disadvantage (IRSD) looks at a range of information about the economic and social conditions of people and households within an area and ranks this from 1 (greater disadvantage) to 10 (lack of disadvantage). A low score indicates an area could have (among other demographics) many households with low income, many people with no qualifications, or many people in low skill occupations. A high score indicates an area may have (among other demographics) few households with low incomes, few people with no qualifications, and few people in low skilled occupations.
View more information on SEIFA data.
Analysis map
The map has a series of data layers that can be turned on and off depending on the information you want to see. In addition to SLO data, this tab shows all Sport and Recreation service areas and offices, Queensland schools and their associated catchment areas, local government areas and state and federal electoral boundaries.
Data Sources
- Population projections 2023 edition, Queensland Government Statistician's Office.
- Index of Relative Socio-Economic Disadvantage 2021, Australian Bureau of Statistics.
- Queensland state and non-state Schools and Queensland state school catchment boundaries © State of Queensland (Department of Education) 2022. Sourced on 24 July 2023.
Help—How to navigate the maps
General
Changing the map extent
Use the zoom tools at the top left of screen to change the map extent to your area of interest. Click the home button to return to the default extent. Your location will be saved as you move between the maps, with the exception of the 'Analysis' map, which will refresh to the whole of Queensland view.
![]()
Search for a location
Enter the name of a suburb, town, city or place name in the search field.
![]()
Query a location
Select any point on the map to view the attributes for that location. A window will appear displaying the relevant data attributes.
Image below: Small arrows allow you to navigate to the next set of information.
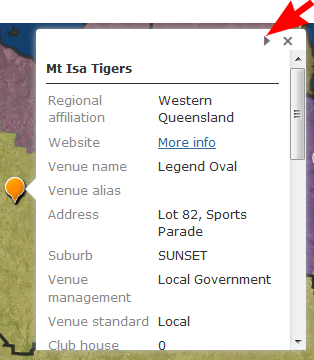
Image below: Hover over a column in a graph to see the values.
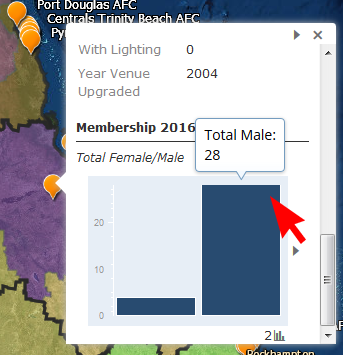
Image below: Select the small side arrow to the right of a graph to view more graphs (where available).
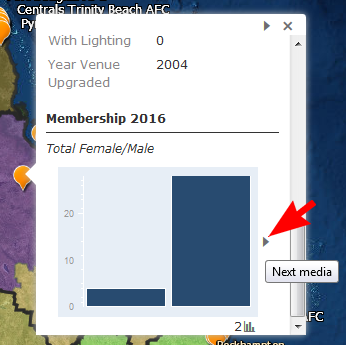
Printing
Maps can be printed using your web browser's print function.
Additional help for the Analysis tab
Full-screen mode
![]() Open the Summary tab in full-screen mode. Press Esc to exit.
Open the Summary tab in full-screen mode. Press Esc to exit.
Viewing the legend
![]() Select the legend tool at the top right of screen to turn the legend on.
Select the legend tool at the top right of screen to turn the legend on.
Turning layers on and off
![]() Select the layer list at the top right of screen to turn layers on and off.
Select the layer list at the top right of screen to turn layers on and off.
Change the basemap
![]() Select the basemap tool at the top right of screen to change the basemap layer.
Select the basemap tool at the top right of screen to change the basemap layer.
Filter data
![]() Filter data using preset or custom expressions.
Filter data using preset or custom expressions.
Summarise data
![]() Summarise layers by setting an area of interest. To set an existing boundary as an area of interest, click on the feature to open a pop-up window (e.g. Redland City LGA below), open the ellipses menu (…) and click ‘Set Location’.
Summarise layers by setting an area of interest. To set an existing boundary as an area of interest, click on the feature to open a pop-up window (e.g. Redland City LGA below), open the ellipses menu (…) and click ‘Set Location’.