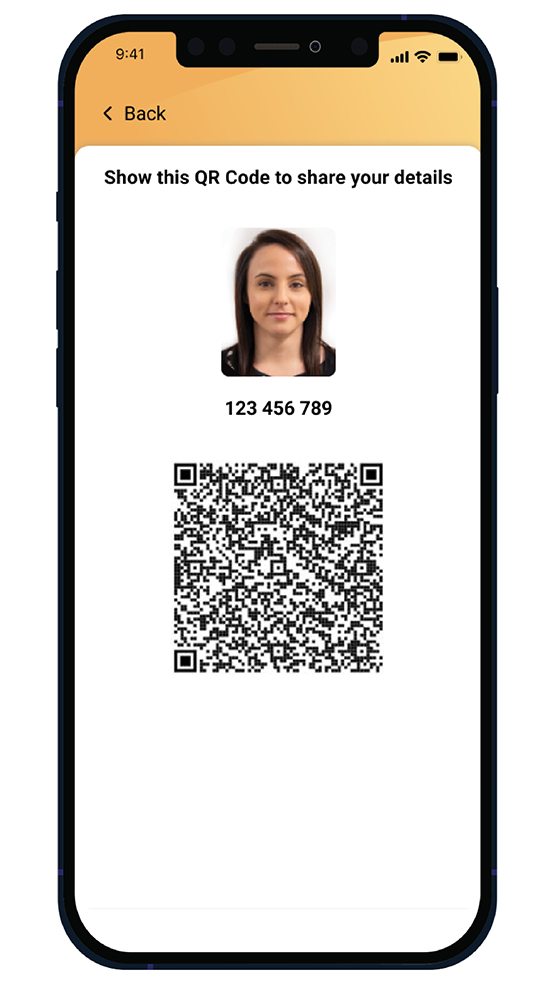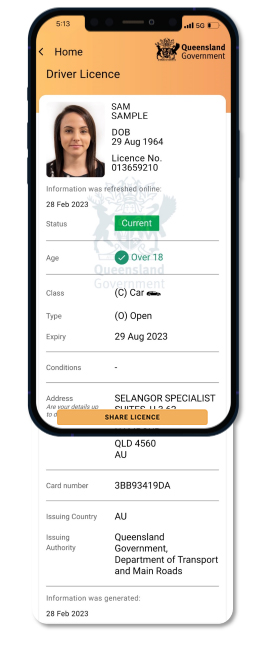We know Queenslanders want to keep their ID safe and secure on their mobile device.
The Digital Licence is optional and opt-in and Queenslanders will still be sent physical cards, so you'll see a mix of physical and digital licences.
The Digital Licence app can be easily incorporated into your usual business practices using a simple visual check, the Digital Licence Verifier app, another ISO-compliant verifier app, or by sharing a PDF copy of the Digital Licence.
If you are visually checking your customers' Digital Licence, there are a few things to look out for.
The Queensland Coat of Arms will be pulsating behind their details, growing larger and smaller. The person conducting a visual check can also ask the licence holder to reveal their credentials by scrolling down on their phone screen. This will reveal their other licence details.
You can also ask the licence holder to refresh their credentials by asking them to back out to the home screen and then pull down from the top, assuming internet is available. The app will display 'Fetching your credentials'.
Once complete, check their credential again and you will see that the date has been refreshed. This will ensure the credential is fully up to date and is the best visual checking option without using a verifier app, if they are concerned the licence is fraudulent
For transactions where you require a high level of confidence in your customer's identity or if you suspect a digital licence may be fraudulent, we recommend verifying it via the Verifier app.
You can use the Queensland Digital Licence Verifier app which is free to download from your app store, or another ISO-compliant verifier app.
You don't need any special equipment or technology to use it - just a mobile phone or tablet.
The QR code generated by the Digital Licence app is secure and contains no personal information. It can only be read by another digital licence app or verifier app.
You will not be able to use your phone's camera to scan or verify the QR code as you do for other QR codes. Using the Queensland Digital Licence Verifier app, or another ISO-compliant verifier app, ensures the verification process is secure and can be trusted.
You can verify age, address, identity and licence validity with confidence using the Verifier app.
To download the app, search digital licence verifier in your app store and look for the Queensland Digital Licence Verifier icon.
Once the app is downloaded, open it up. You don't need a login so you can begin using the Verifier app straight away. The identification information is shared via Bluetooth so sharing can occur even when there is no phone signal or internet coverage. You will need to make sure your Bluetooth is switched on.
Legislation was passed in July 2020 making the Digital Licence the legal equivalent of the physical licence under Queensland law. Your customer can share their details with you by selecting the appropriate sharing bundle on their Digital Licence - for example, prove they are over 18.
Your customer will present a QR code to you. Use the Verifier app to scan the code to verify their details. The details they have chosen and consented to share with you will appear on your device for a limited time.
You should not handle your customer's device when checking or verifying.
The user's phone and the Verifier app will show the user's information being transferred.
In the case where you need to keep a copy of the driver licence for your records, your customer can send you a printable, digitally-signed PDF from their Digital Licence app.
They simply select Share a printable copy then agree to consent when prompted. Then send it to you via their device's native sharing options like email.
However you will not be able to share a PDF copy by email if there is no int ernet coverage.
You'll know the PDF is genuine and hasn't been tampered with because you will see a green tick in the top left corner with a message saying signed and all signatures valid.
By clicking the signature panel button in the top right of your screen, you can view the signature details including signature validity and date last checked.
You may need to check Adobe is set up so the digital signature on the PDF can be verified. You can find instructions on how to do this on the Digital Licence app website.
If the PDF has been tampered with, you will see one of the following: a warning icon in the top left corner with a message saying at least one signature has problems; a warning icon in the top left corner with a message saying Signed and all signatures are valid but with unsigned changes after the last signature, or no banner across the top indicating the PDF has not been signed and is not a genuine Digital Licence app PDF.
For more details on checking a PDF copy for validity visit the Digital Licence webpage at qld.gov.au/digitallicence.
Now you're ready to verify the identity of your fellow Queenslanders, physically or digitally, anytime, anywhere, even when there is no internet.